Hundreds of hours of new video content are uploaded on the internet every day. Finding your way around it and choosing what to watch becomes more and more challenging – but this is why you have Stremio. With our platform, finding movies, TV series and channels to watch is a piece of cake.
Here is how you can install our Stremio and get started with it.
How to install Stremio on Windows
Step 1: Go to our website
In order to install Stremio, head over to our website www.strem.io. On it, you will will see the icons for installing the software on three different platforms – Windows, Mac and Linux. Our site will recognize your operating system so the respective icon will be preselected for you. In case it’s not selected, just click on the Windows sign, then click on the purple button “DOWNLOAD NOW STREMIO 4 BETA”.
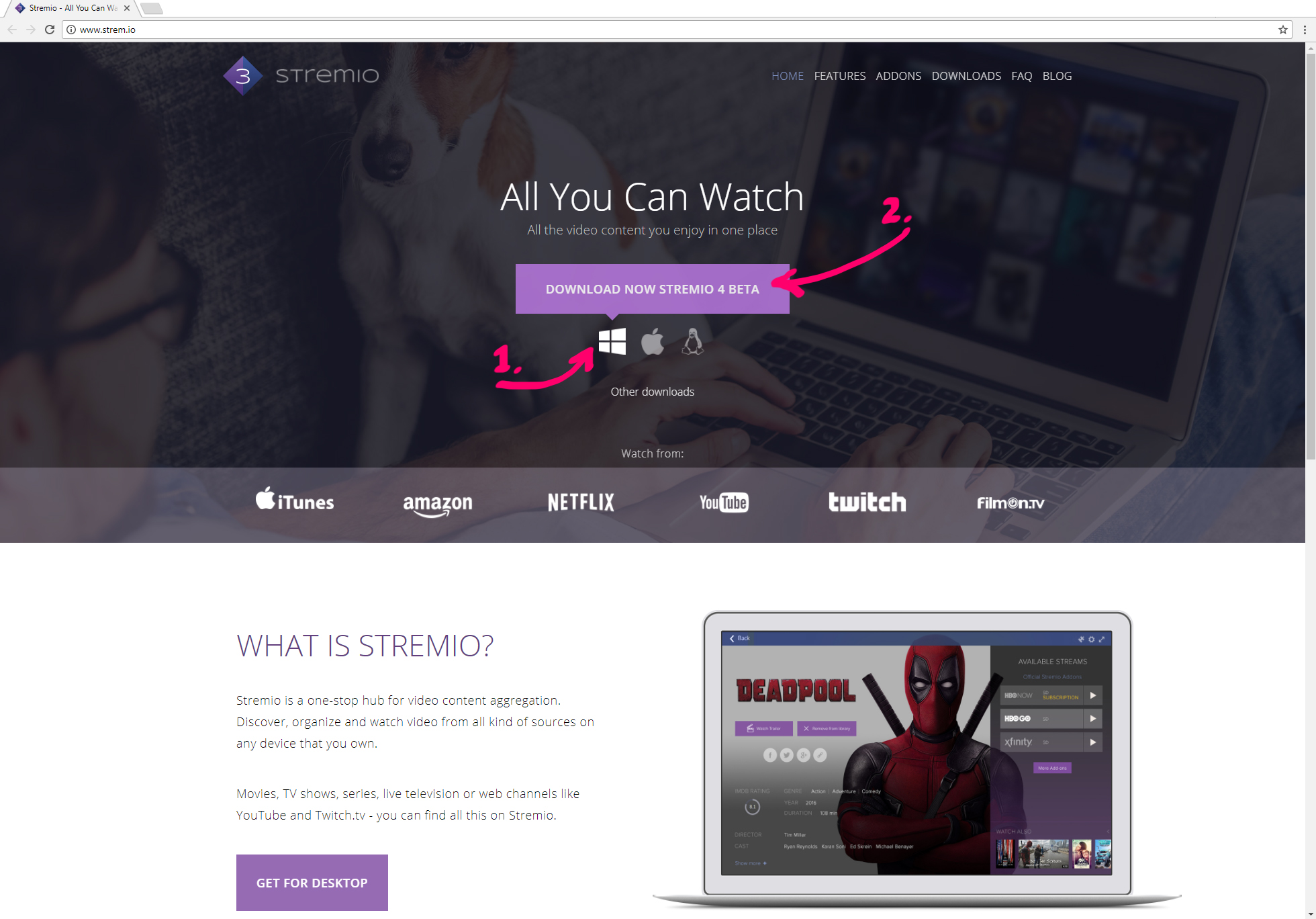
Step 2: Download the Windows installer
The Stremio.Setup.exe file will start downloading. Wait until the download is finished.

In case you are having difficulties installing Stremio from our website, please try to install it from this link: Alternative Stremio Installer.
Step 3: Start the installer
Click on the Stremio.Setup.exe file that you have downloaded. The Stremio Setup Wizard will open – you just need to follow the steps and make sure to read our License Agreement.
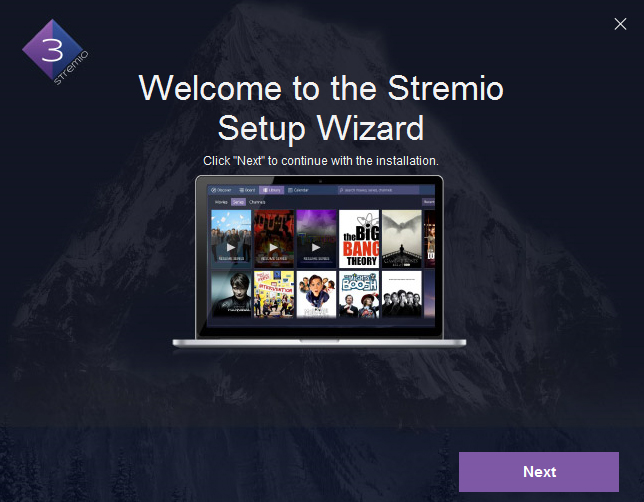
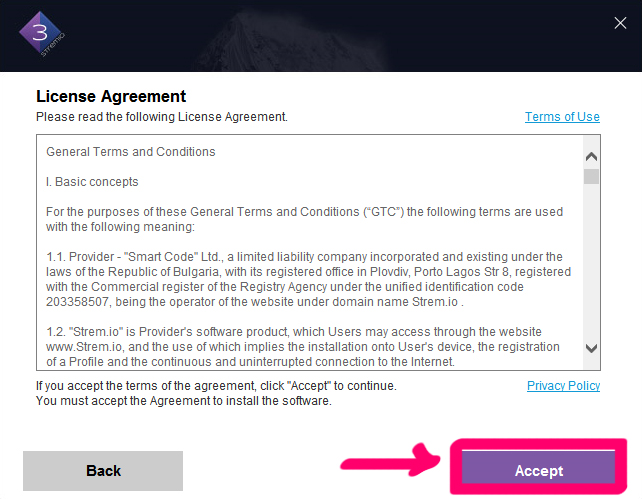
Step 4: Wait for the installation to finish
You are almost ready. Just give it a few seconds for the installation to complete and you are ready to sign up for your very own free Stremio account.
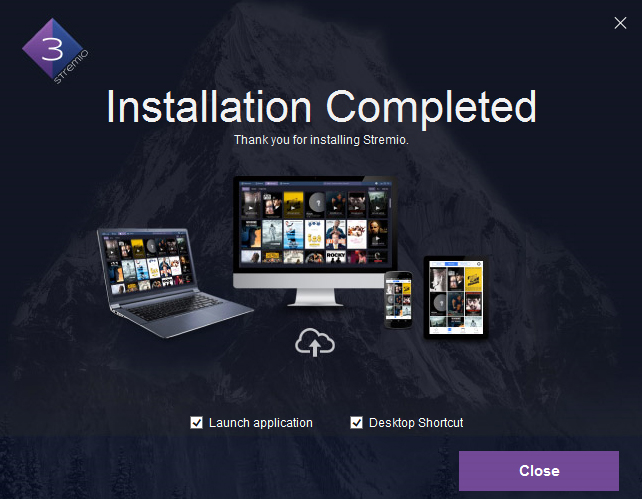
Step 5: Register an account
All that’s left to do is sign up to start making the most of your Stremio experience. You can do that either with your email address or by logging in via Facebook.
You can use Stremio as a guest, but in that case your experience will be limited – you won’t be able to create your own library, use the calendar or have your watching history saved for example. This is why we recommend creating an account – it only takes a few clicks to do that but you’ll enjoyment of Stremio will be much better.
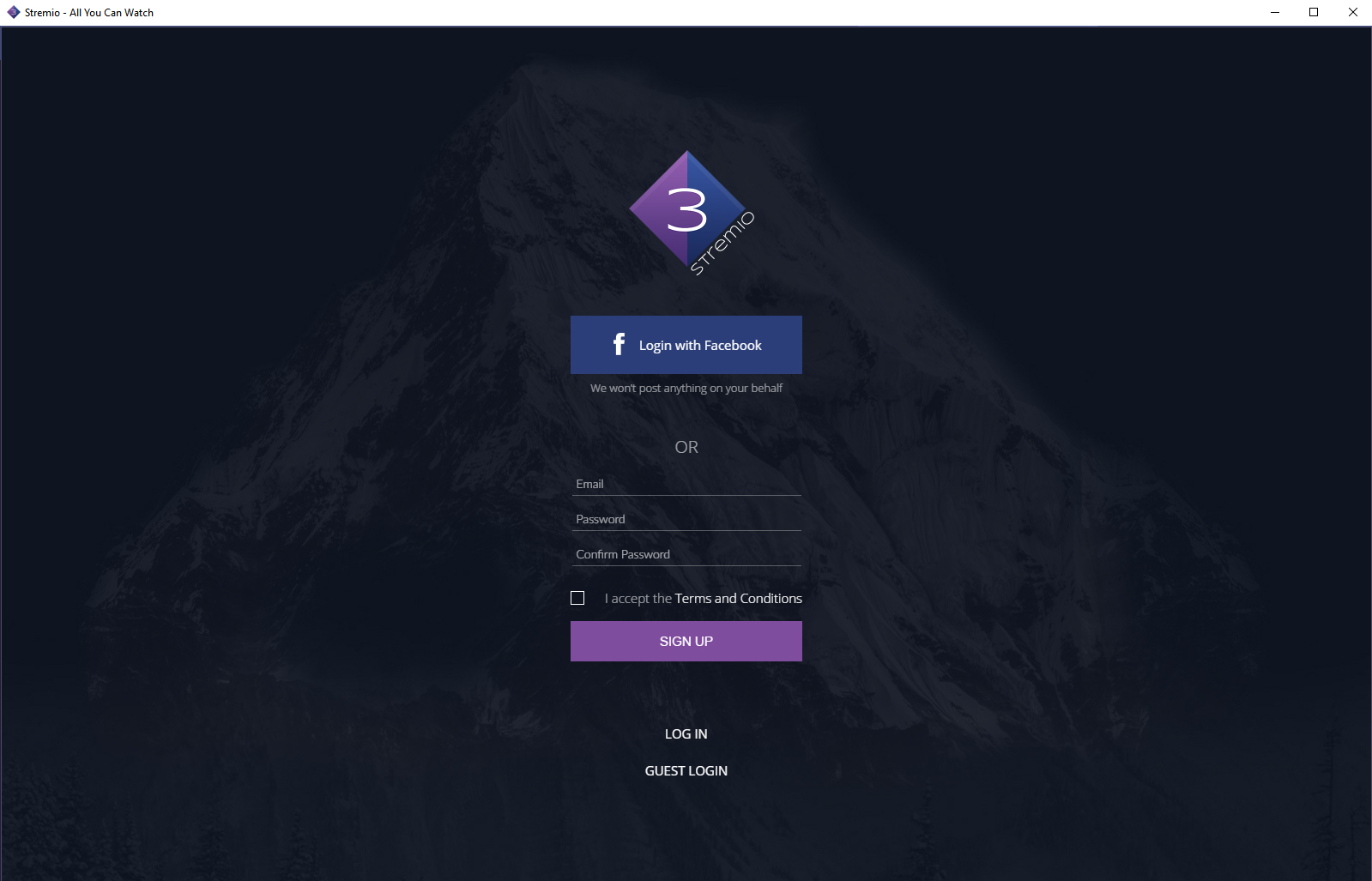
How to install Stremio on macOS
Step 1: Go to our website
Just as with Windows, installing our software on a Mac starts with visiting our site: www.strem.io. The macOS icon should be highlighted but if it’s not, just click on it and proceed to the big purple button that reads “DOWNLOAD NOW STREMIO 4 BETA”.
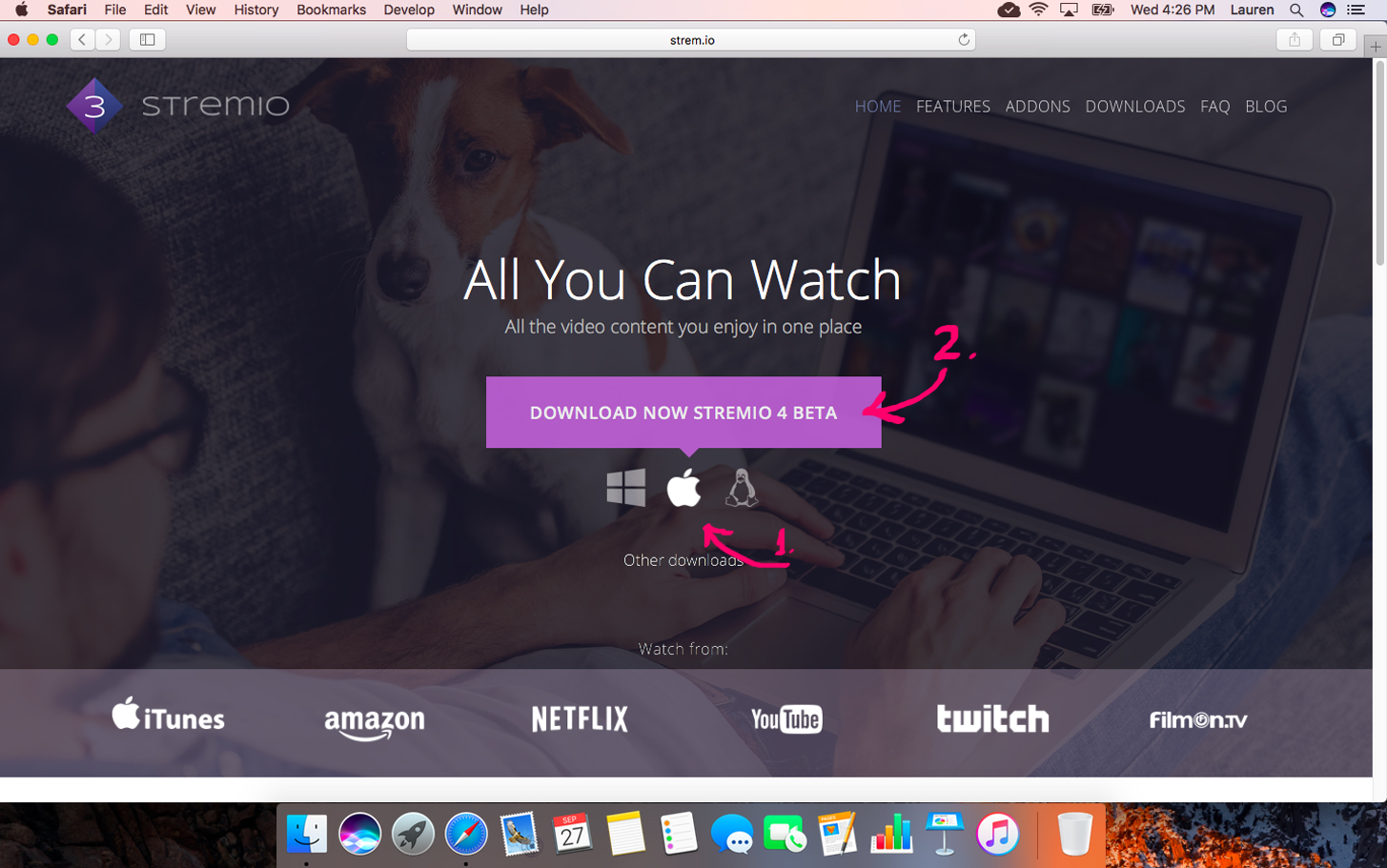
Step 2: Download the .dmg file
The Stremio .dmg installation file will start downloading. Give it a few seconds. Once it’s downloaded, double-click on it to open the installer (that is if you’re using Safari; if you’re using a Chrome browser, you just need to click on the downloaded file once).
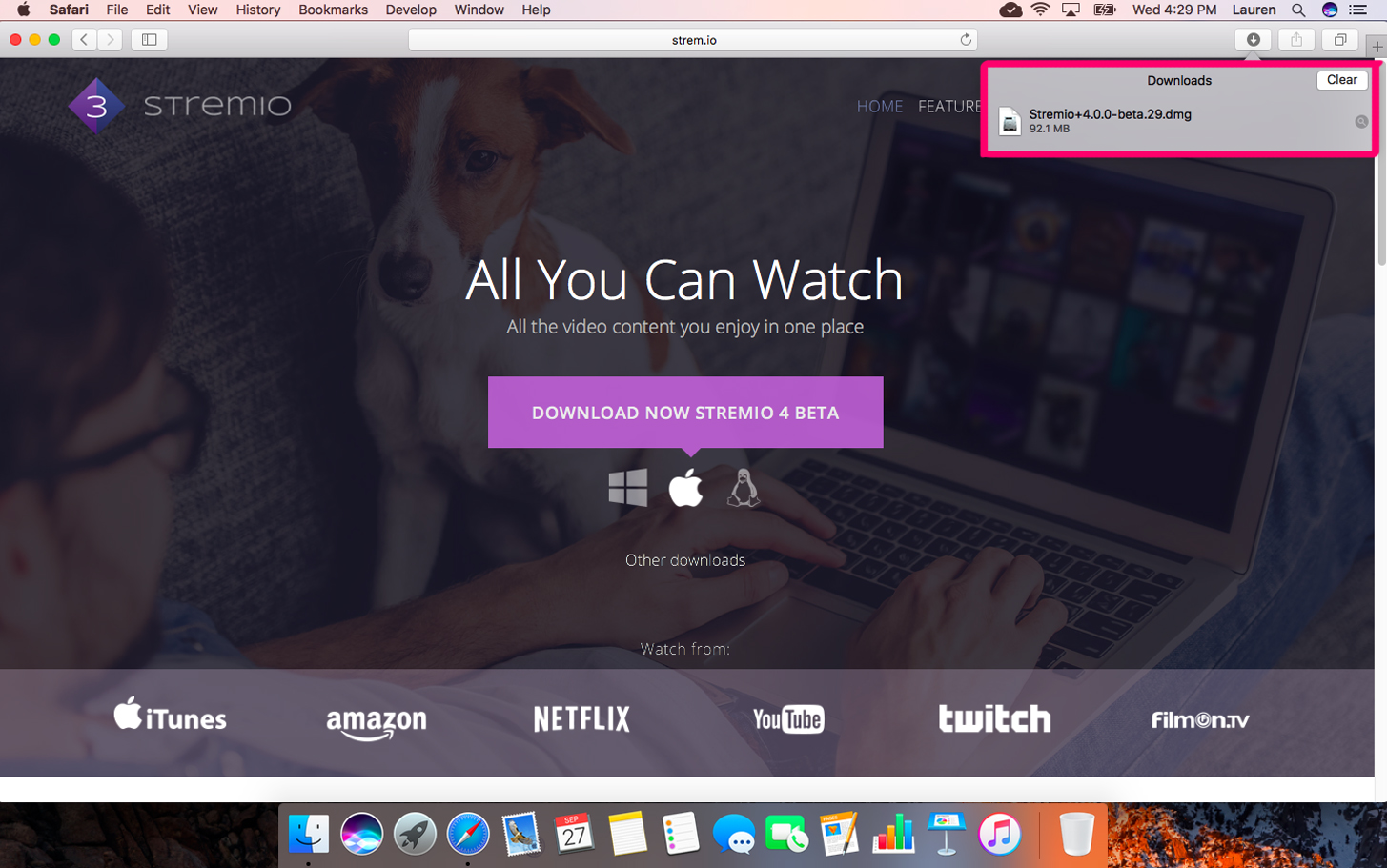
Step 3: Move the installation file to the Applications folder
On this next step, a small window will pop on the screen. In it, you’ll see the Stremio installer on the left and your Applications folder on the right. Drag and drop the Stremio icon onto Applications.
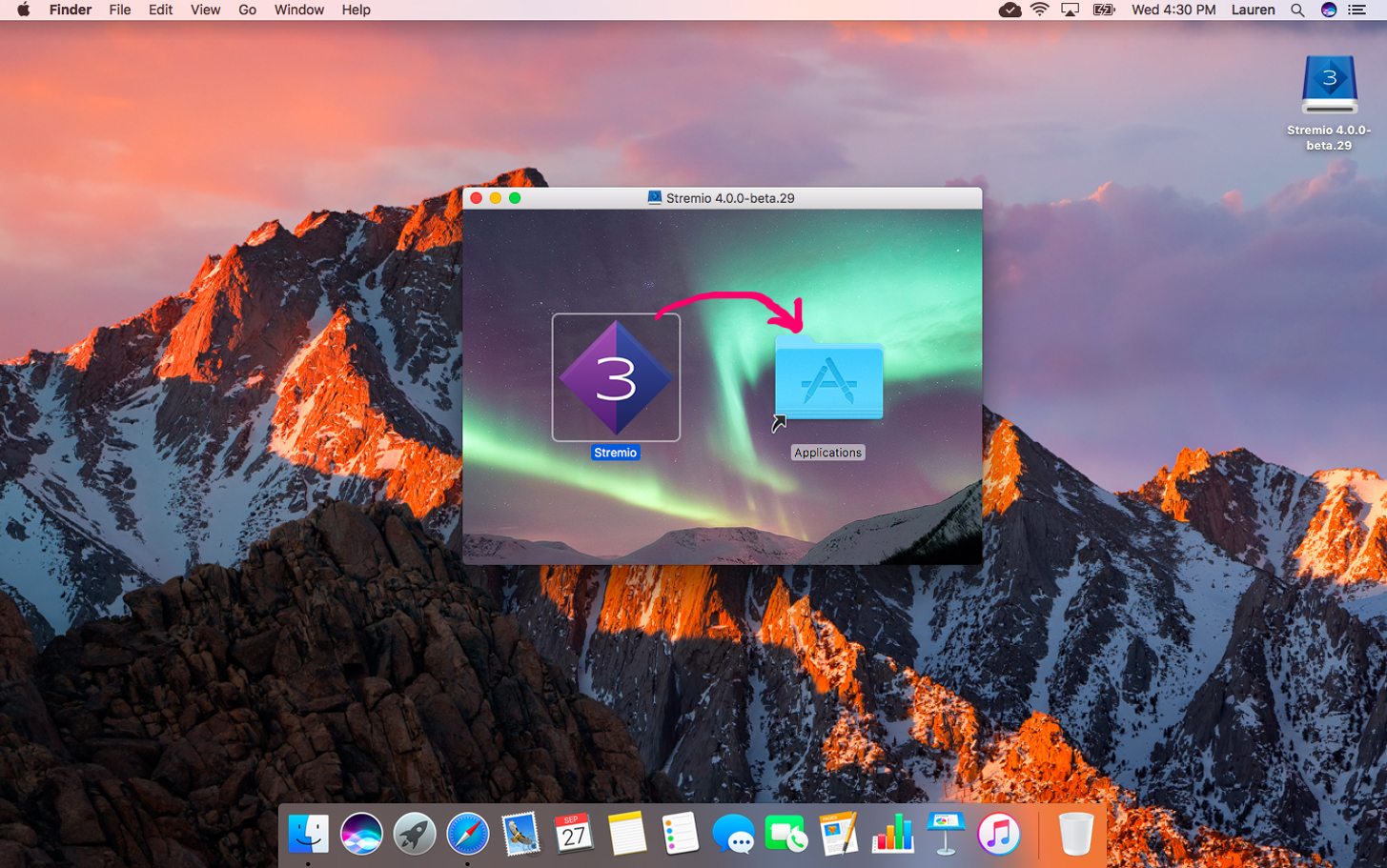
Step 4: Authenticate the move
If you’re not logged in with an administrator account, you will be prompted to authenticate this action. Just click “Authenticate” on the next pop-up, then proceed to enter your administrator username and password.
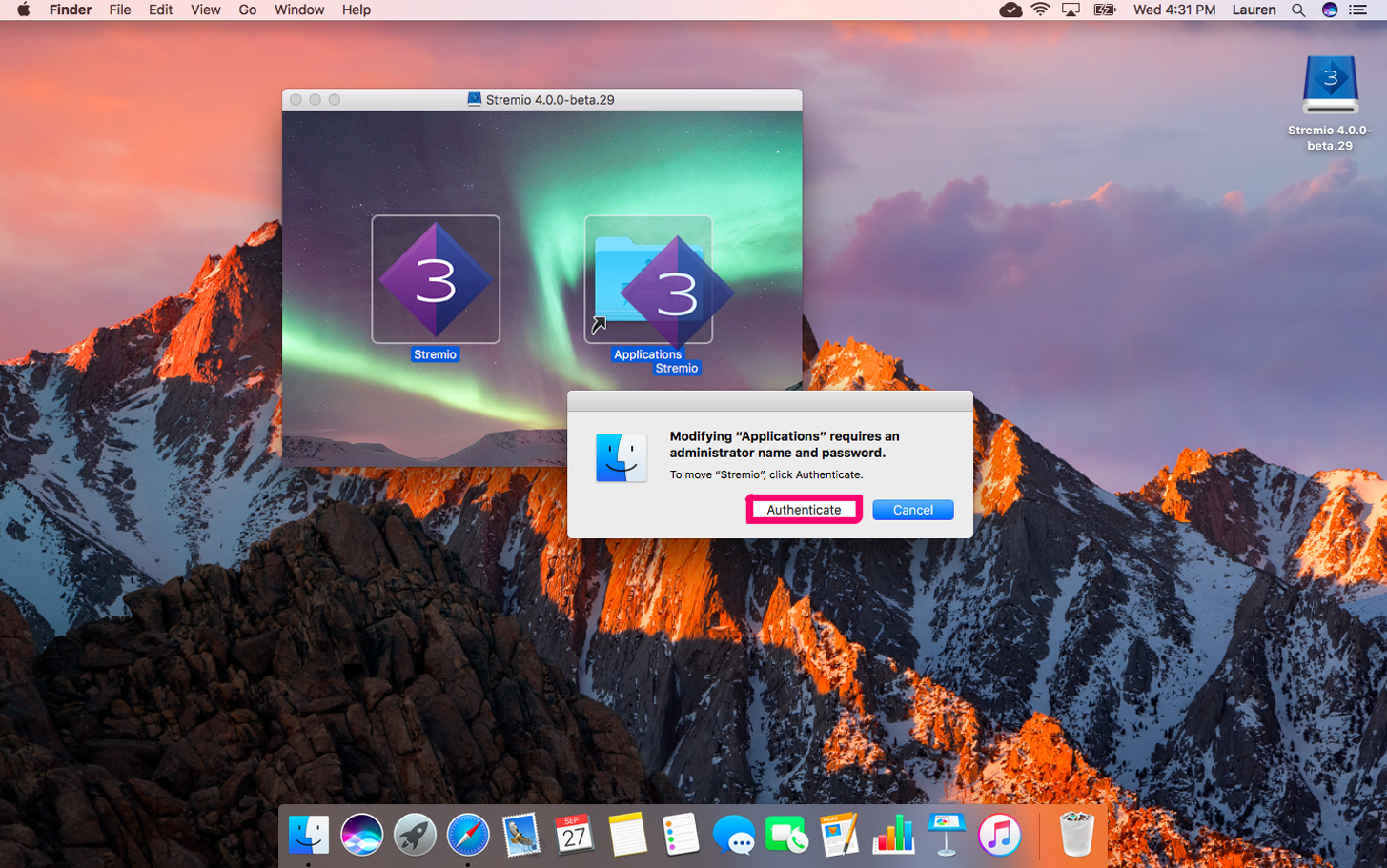
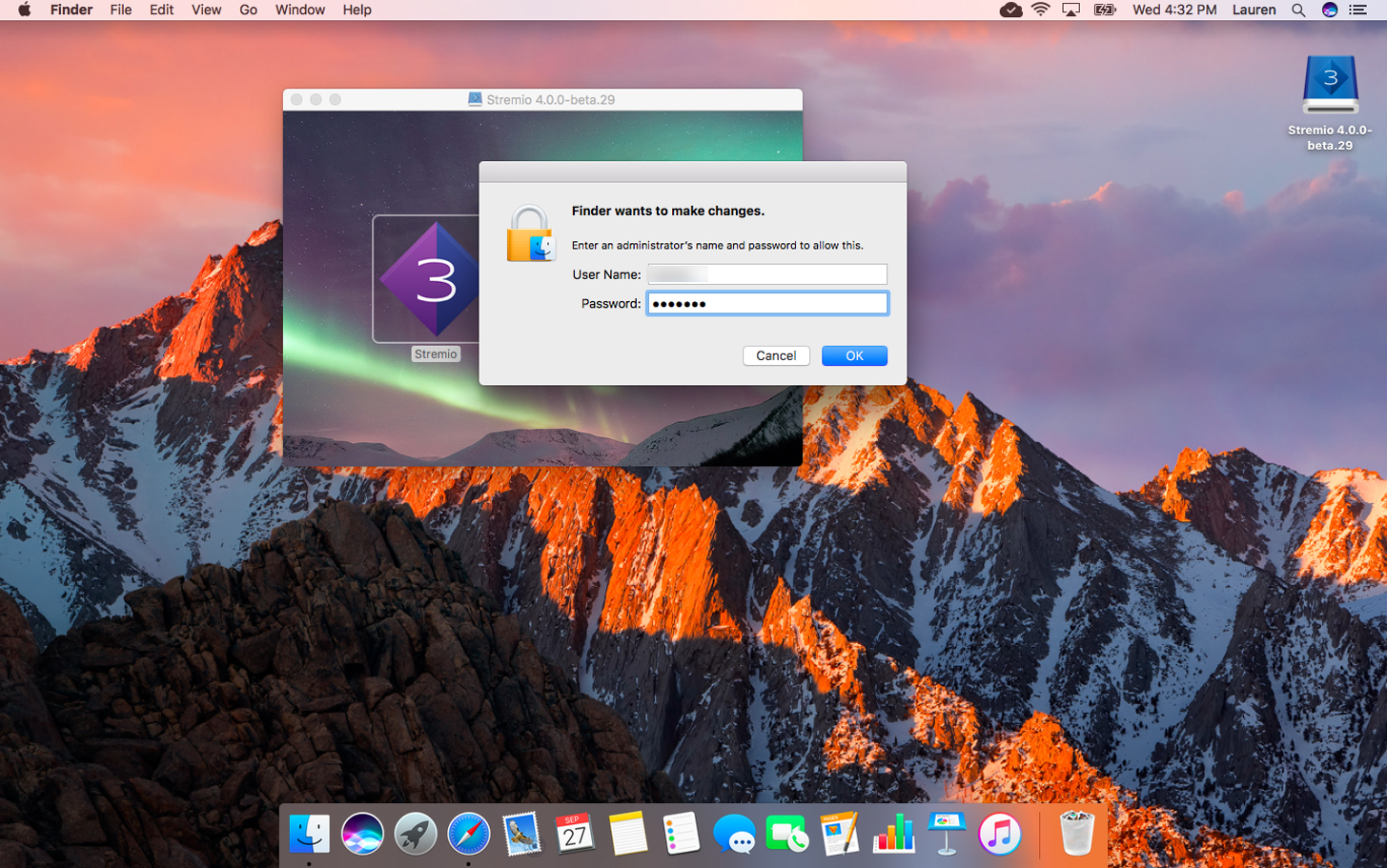
Step 5: Allow opening the file
Since you have not downloaded Stremio from the iTunes store, you would need to confirm the opening of the installed software. Click on “Open” and wait for a second until your Stremio window loads. That’s all – you’re now set and ready to register and account and start enjoying your favorite video content.
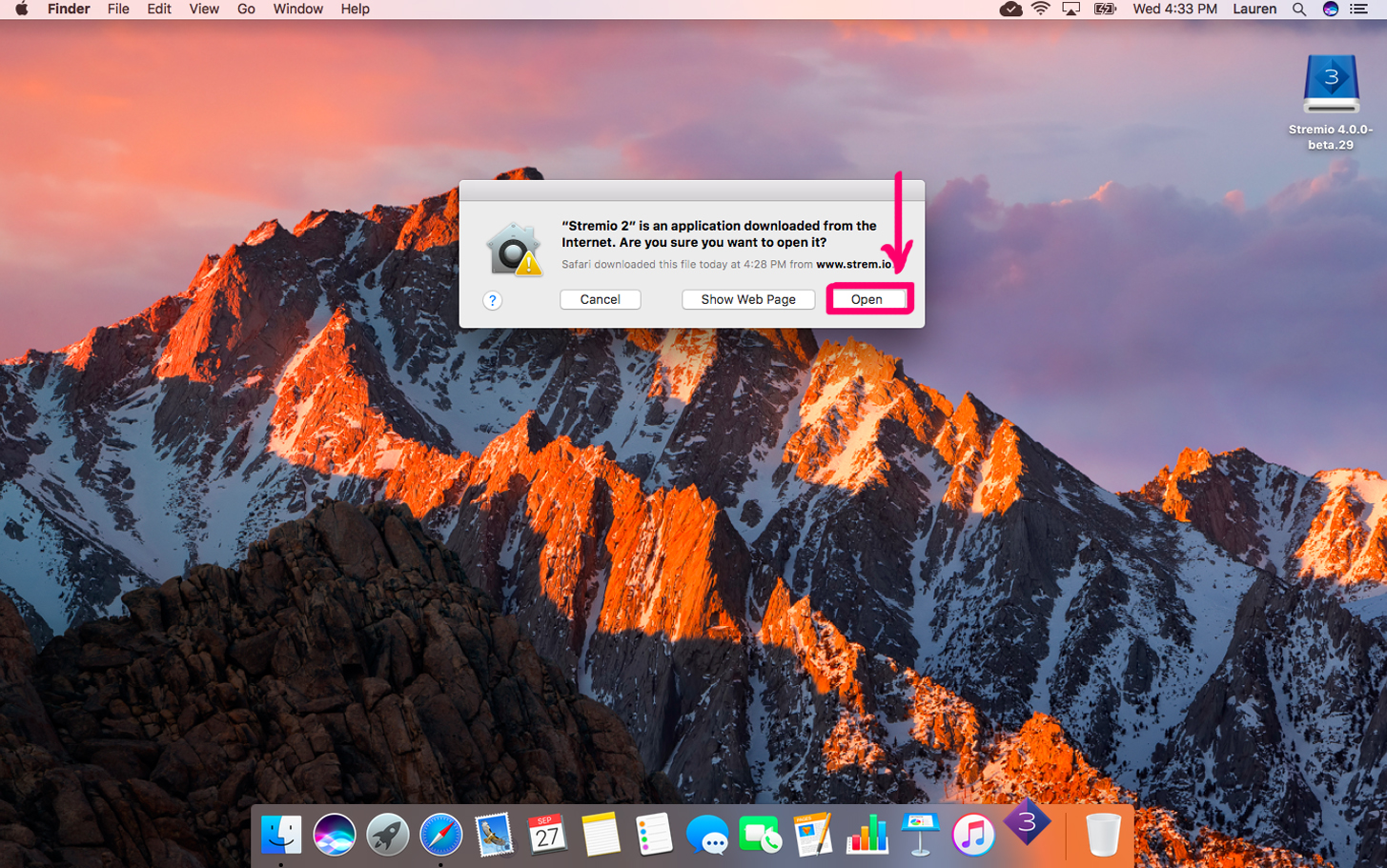
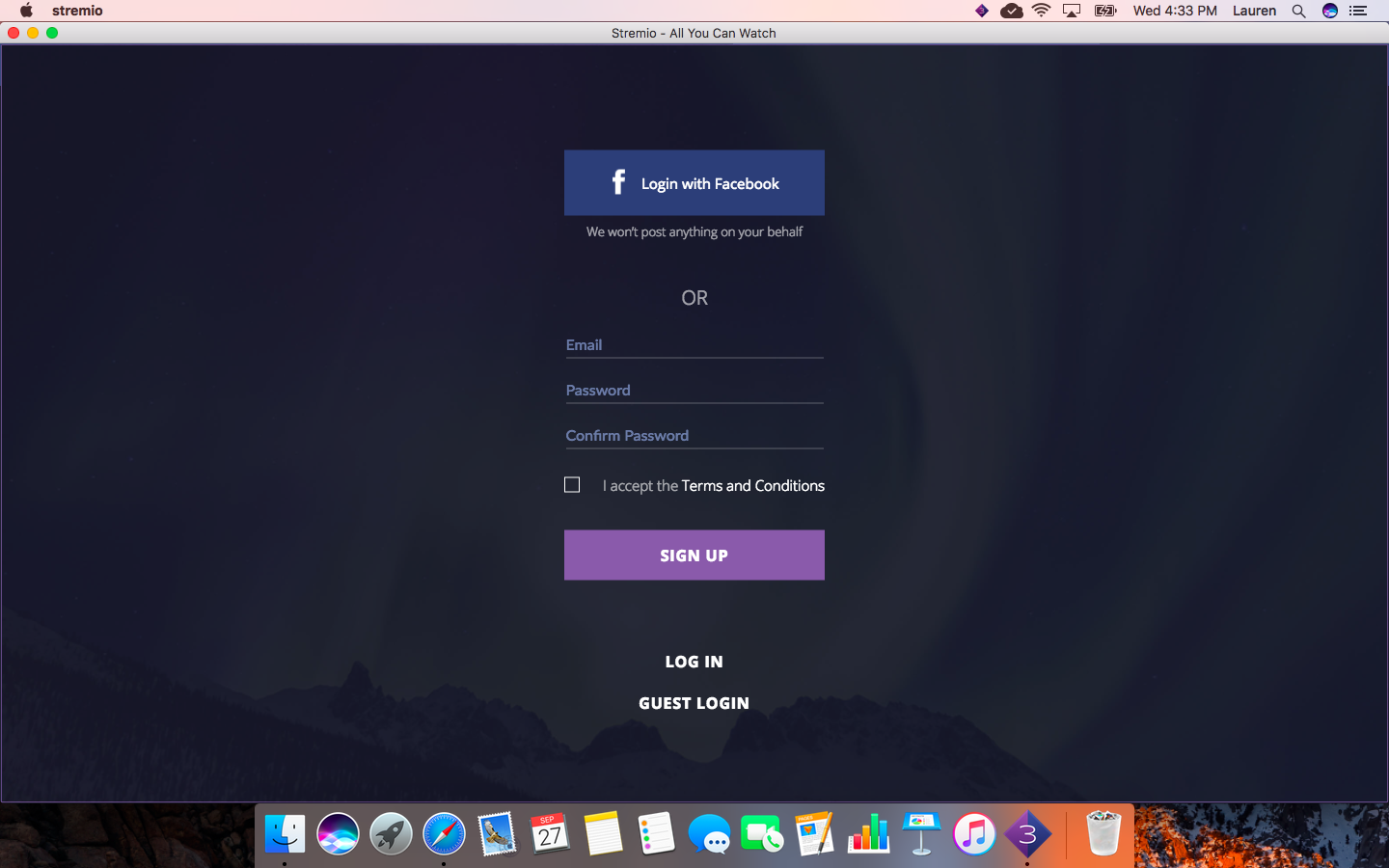
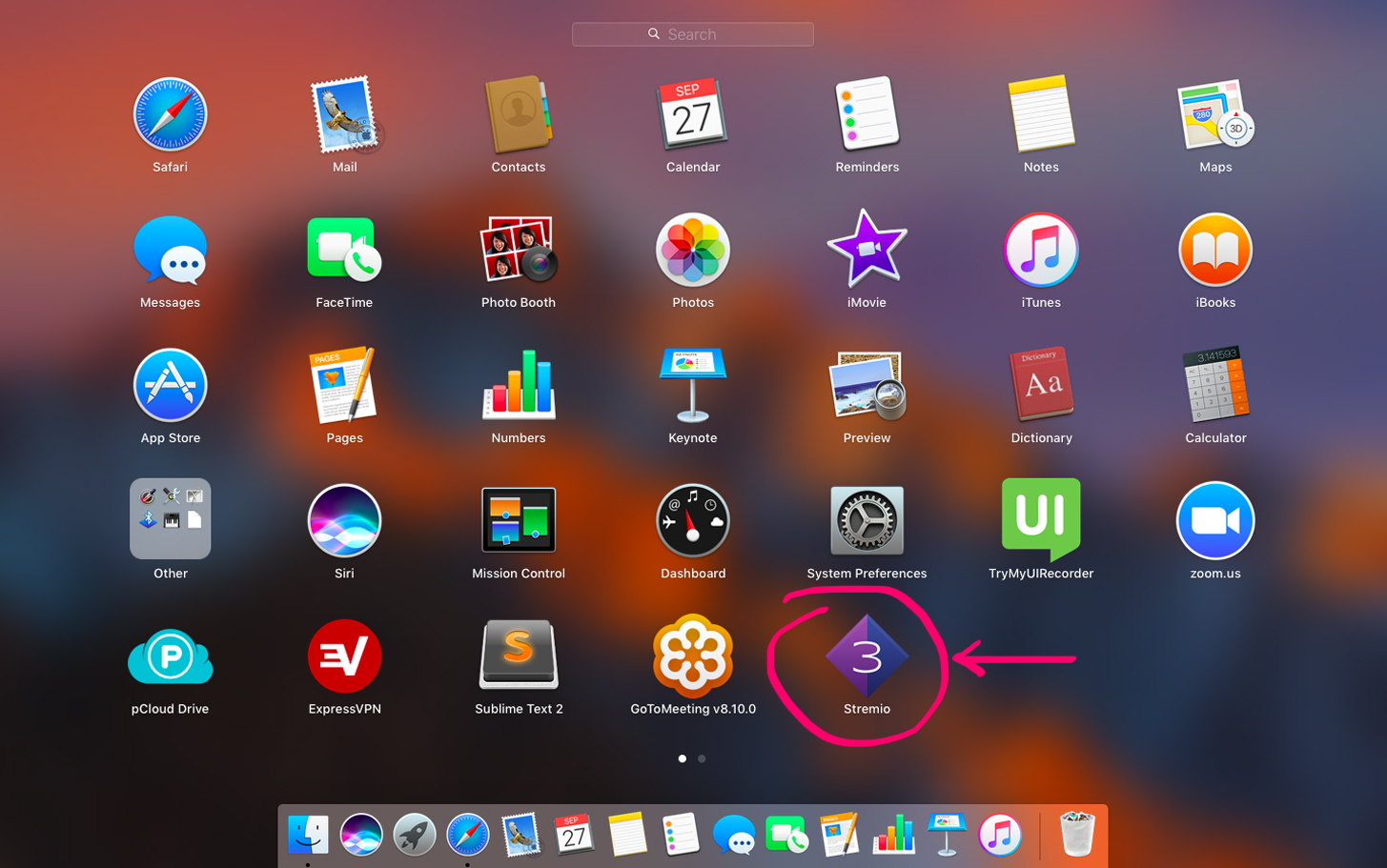
Happy watching!

how do i watch a movie from Stremio?
the ios apple toggle downloader does not work. what is the proper download file for stremio on Fire TVand/or firestick when one does not have a Google device?
I have Windows 10 Pro 64bit and I tried to install both beta 4 version and 3.5.6 and I get NSIS Error: Error launching installer.
How to solve this ?
Thanks
I have the same problem installing stremio beta 4 version on window 10.Plese someone helps us. Thank you
Spotted some bugs in first use.
A screenshot of the last moment blocks the screen when going into fullscreen mode.
When closed by X on right corner, it still continues to work in the background, have to shut it off through task manager.
I can not watch more movie in #Stremio always appears a blue screen and does not appear the pictures, Could someone help Thanks
when i open the installer, it just says that stremio is running and is should close it but the only thing running is the installer. How do i solve this? (windows 10)